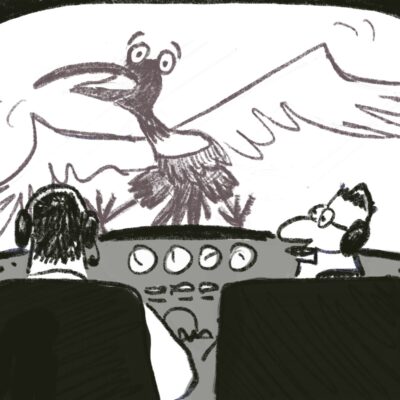
Can I be honest here?
Cartooning with Procreate took a while to grow on me 🤭.
I had been cartooning digitally (using a Wacom tablet and Photoshop) for years. My cartoons were turning out just fine – but the process gave me a literal pain in the neck. My neck and shoulder used to lock up after an hour or two, so I wasn’t the biggest fan of drawing digitally.
At the same time, cartooning digitally is really convenient for creating polished, easy-to-share cartoons, so I was super-motivated when I realised how much more comfortable it was to cartoon with Procreate.
I’m so glad I pursued it, because it has become a mainstay for my cartooning.
Six small things that make cartooning with Procreate joyous
Moving things around
Started your cat cartoon sketch too close to the edge of the canvas? No problem! Tap Transform, grab it, shift it over and you have all the space you need to fit in that large, fluffy tail. Using select and/or transform to grab my work and move it around is a huge score.
Adjusting one small part of something
How many of us get every part of a character in proportion the very first time we draw it? If you’re like me, you often want to make some adjustments, whether big or small. And with Procreate it’s not a problem — use Select (freehand mode), draw around the offending body part, tap Transform to resize it appropriately and you are off to the races. Adjusting just one part of a sketch is SO easy.
Matching a colour
Seen a colour you like and want to use it in your next cartoon colour scheme? All you need to do is tap and hold your finger on the desired coloured area, and Procreate will select that colour for you to use. Store it in your palette for posterity, and as a bonus you can easily find the hexadecimal code for your web designer by checking in the Colour Manager.
(I chose my entire website colour palette by picking and choosing colours from a cartoon I did years ago which resurfaced in my archive).
Erasing and starting over (3 finger scrub)
Sometimes your sketch just seems to have got out of bed on the wrong side. You can keep tweaking and erasing to fix it, but it’s faster (and gets better results) to just toss the whole mess and start over. Touch three finger tips to your canvas and scrub them back and forth. Bingo! Now you have a clean canvas ready for that fresh start.
Moving a layer
If you’ve never worked in the wrong layer, you’ve probably never worked with layers at all! And when you do start working with layers, at times you’ll realise that a layer is in the wrong place. No problem — tap and hold on the particular layer within the Layer Manager, then drag your selected layer to its optimal position.
Importing an image to learn from
Cartooning is all about muscle memory and the fastest way to build that is through tracing. Found a cartoon style you love and want to play around with? Download and save a few examples in your photo roll; open Procreate, open a new canvas in your Gallery, choose Actions > Insert a Photo, resize if necessary, add a new layer on top to play in and you’ve got a reference right there to start tracing over.
Common denominator of many of these cartooning with Procreate tips?
Working well with layers…
And that gives you a perfect “Next Step” focus: figure out how to use layers efficiently as part of your cartooning workflow.
It’ll make your Procreate cartooning process so flexible, you’ll get the results you want much faster.
But first, you might also want to read this post about avoiding the overwhelm of all the lovely Procreate tools and options 👇🏼 👇🏼:
Cartooning with Procreate & How You Limit The Fish Food Effect
P.S. I’m running a guided Procreate for Beginners course in July 2022. You can check it out here and get on the Waiting List (I’ll be sending out some Free Goodies).
